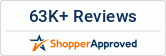How To Make A Tote Bag That's Always Customizable
With Siser’s BlackBoard heat transfer vinyl, you can turn any fabric item into a chalkboard! In this video, I’ll be guiding you through how this one-of-a-kind vinyl can turn this tote bag into something that can hold your shopping list, reminder of the day, or a cute message.
Siser’s BlackBoard heat transfer vinyl brings customization into customization. This material is specifically designed to allow any fabric to gain a reusable writing surface for chalk, meaning that you’ll always be able to change that surface into something new at any time. It’s the next best alternative to becoming sandwiched between two actual chalkboards, as it stands as an extremely light and soft material to apply on clothing. Though clothes aren’t the only fabrics ready to be customized with Siser BlackBoard HTV! Since they’re generally made with common fabrics like cotton and polyester, tote bags are just as ready to become a chalkboard with this unique vinyl.
First, you’ll need to find or create the shape you’d like to cut onto Siser BlackBoard HTV using a vinyl cutter and cutting software. We’ll be demonstrating this with the Silhouette Cameo and Silhouette Studio software, but the basic principles will still apply to other machines and software. To find BlackBoard’s cut settings for several popular machines, you can refer to Siser’s web page at SiserNA.com/blackboard.
To keep things simple, we’ll just create a rounded rectangle in Silhouette Studio fitted within the size of the tote bag. But feel free to add additional elements using your software’s shape, line, or pen tools. For Silhouette Studio users, you can also grab from their large library of royalty-free designs. As a heads up for Silhouette Studio users, you’ll need to have the Designer Edition upgrade to import SVG and PDF vector graphics outside of the Silhouette Design Store.
As soon as your shape is ready, you may prepare to cut them through your vinyl cutter. Load your sheet or roll of Siser BlackBoard HTV onto your machine, then go to your cutting software’s Send tab or window. On Silhouette Studio, draw a weed box around your shape, then go to the Send tab and configure the following settings: Material to “Heat Transfer, Smooth”, blade depth to 3, Force to 6, and Speed to 8. Before proceeding to cut, we recommend completing a test cut to determine if you’ll need to raise or lower your cut settings accordingly. Assuming you’ve done so, go ahead and send the shapes to your cutter.
Unload and trim the vinyl to weed it out, then you’re ready to apply your Siser BlackBoard HTV shape onto a tote bag! We generally recommend using a pressing pillow inside or below your tote bag, so that your machine will be able to press onto its surface consistently. While your heat press is still off, this would be a good time to adjust to medium pressure for the tote bag and pressing pillow. For some machines, you may need to take out their removable silicone pad to use the pressing pillow. But once you’ve found the right pressure, take your tote bag out and turn on your heat press, setting it to 15 seconds at 275 degrees Fahrenheit. Fun fact: this low temperature actually makes Siser BlackBoard ideal more heat sensitive materials.
But once your machine reaches temperature, place your tote bag on the lower platen and pre-press it for 2 to 3 seconds. Afterwards, align and place your Siser BlackBoard cut transfer on top of the tote bag. Cover the items with a protective sheet, then press. After 15 seconds, open your machine and give the BlackBoard transfer a moment to cool to warm temperature. Once it’s warm, you may peel the carrier sheet off the transfer and you’ve now turned your tote bag into a unique shopping list! If your transfer does appear to have any loose sections or wrinkles, you can always repress it again with the pressure or pressing pillow adjusted accordingly. And after allowing the vinyl to completely cool down, you may use chalk to write onto its surface. You’re also free to apply the same or different shape of Siser BlackBoard HTV onto the back side!
For any questions, you can contact our MyExpert representatives at support.heatpressnation.com.