The Sawgrass SG500 and SG1000 are finally here! In this blog and accompanying video, we'll be taking you through the setup process for these great sublimation printers, as well as how to complete your first print through the Sawgrass Print Manager.
Before We Begin...
Sawgrass has established itself as one of the top manufacturers of high-quality and user friendly sublimation printers. This continues with their SG500 and SG1000 printers. Both of these have been further refined inside with touches like a new single roller bar, WiFi printing capability, and a larger, backlit front control panel, and the ability to print in Ultra Fine Photo Mode - which takes full advantage of the new Sublijet-UHD inks.
For this blog we’ll be setting up an SG500 printer. Whether you’re working with an SG500 or SG1000 printer, the setup will be the same thanks to the Sawgrass Print Manager. We’ll also be using a Windows PC for installing the software. The setup and installation process on Macs will vary slightly.
If you’ve previously used an SG400 or SG800, we recommend uninstalling any previous versions of Virtuoso Print Manager on your computer before proceeding.
Unboxing & Initial Setup
Every SG500 and SG1000 box will come included with an installation kit (containing your ink cartridges), power and USB cables, and the printer itself. You will notice that the printer out of the box has strips of tape attached around it. These strips, in addition to foam inside, are used to hold certain parts from moving around during shipping. Go ahead and remove all the packing materials from outside and inside the printer.
Following the illustrated instructions on the inside lid of the installation kit, we're going to insert the ink cartridges to the slots labeled in the printer. Be sure to insert each cartridge into the correct corresponding slot, which are Black, Magenta, Cyan, and Yellow in order from left to right. Load your sublimation paper blank-side-down into the printer’s bottom front tray. Plug the power and USB cords into their proper ports, then press the power button, which will light up immediately. With the printer on for the first time, it’ll take about 7 minutes to load the inks in the system.
Software Download, Installation, & Setup
If you haven't done so yet, create a free account on the Sawgrass Network. Complete the registration form, click "create account", and from there you will automatically be logged in. Click Download Software, then scroll down to download the Sawgrass Print Manager for your computer's operating system. After the installer has fished downloading, open it and follow the on-screen instructions.
This will be a single setup file on Windows, but on Apple computers, load the downloaded DMG file, then launch the Sawgrass Print Manager (SPM) package to begin. If prompted, you will first need to agree to its license, then click Install. On Apple computers, be sure to enter your password to install SPM. When the installation is complete on Windows, select “reboot now” to finish installing the Sawgrass Print Manager. You may select "reboot later" if you prefer, but keep in mind that you will need to reboot your computer before proceeding to the next step.
Open the Sawgrass Print Manager and agree to the End-User License Agreement. Once SPM loads, the Sign-In window will appear. Simply sign in with your Sawgrass account and the software should now be activated. The Printers window will then launch. In here, you can change the ink profile, and enable or disable installed printers, but let’s click the "Setup New Printer" button.
A window will appear with a Printer Model drop-down list. Click on the list and choose either the SG500 or SG1000, then click the Install button, pressing OK when prompted. With the driver setup window launched, accept the documents and license agreements. On Windows, select “Add a new printer” in the “Method to Install Printer Driver” section. Then in the “Select Method to Add Printer” section, choose “Connect USB cable.”
The Windows installer will first ask you to disconnect and power off the printer. Click Next once this has been done and the drivers will begin installing on your computer, then the installer will attempt to auto-detect the Sawgrass printer’s USB connection. Go ahead and connect the printer’s USB cable back to your computer and switch the power on. The installer may take a moment to detect your printer.
Once the Sawgrass printer has been detected, you’ll be asked if you’d like to use it as the default printer. Since we’ll be sending all prints through the Sawgrass Print Manager, choose No. A properties window for your printer will then appear. In here, you can set specific options like Tray selection if needed. Since the defaults are fine as-is, click OK, then the printer driver setup will confirm as complete. Press the Finish button to close the setup window.
If you’d like to know of other methods to connect your printer, check out our video on ethernet and WiFi setup.
On Mac computers, you can continue through its installer as instructed, but be sure to disconnect and turn off your printer beforehand. You will also need to enter your password again if prompted. Once it’s done installing, reconnect and turn on your printer, then open the System Preferences app and choose Printers & Scanners. If your printer appears as random letters and numbers, select it and press the minus button below to remove it. The printer will automatically reinstall itself with the correct name. If nothing appears, you can re-add the printer by pressing the plus button, select your Sawgrass printer, then press the Add button. Open Sawgrass Print Manager and your printer will now be listed in the Printers window.
In Windows, relaunch Sawgrass Print Manager, and the Printers window will automatically appear in a few seconds. On both Windows and Mac computers, simply choose the ink installed on your printer and SPM is now ready.
Your First Print
Let’s begin creating our first print job for the Sawgrass printer. Through SPM itself, right click its taskbar icon, select Open Local File, and then choose the image you'd like to print. You can print from PNG, JPEG, TIFF, and HEIC images alongside native formats as SG, SGZ, and SGY.
For Windows computers, Sawgrass Print Manager installs itself as a printer, so you can use it for any software that supports printing. Just select it as the printer and set the software’s print scaling to 100% or Actual size. If you are printing through this method and SPM does not launch, look for a folder named Sawgrass Smart Folder on your desktop and the print job will have created an SGY file in either the Archived or Processing Jobs folder. Open it and SPM should then launch with a Settings window.
In the Material tab, select which substrate you intend to sublimate the printed image onto. You can also select the type of sublimation paper loaded on the printer, and print quality settings ranging from Fast (lowest quality) to Ultra Fine (highest quality). Print jobs will be mirrored by default, though you can uncheck this setting if you’re using sublimation heat transfer vinyl like Siser EasySubli or Forever Subli-Flex 202. If you’ve loaded an extra tray on your printer, you can select which one to load from with the Source setting.
The Layout tab includes options to use the page layout as provided by the image or software, or from SPM’s own layout settings. The Jobs tab will list all the print jobs tied to the document alongside options for a job’s number of copies and width and height. The Color tab includes color modes for graphics and photos, alongside color adjustment bars for further tuning.
Lastly, the Other tab lists minor options, including a Print to File option which will contain the print job on a file to print again for later. After setting your print job preferences. You may now press the Print button to send your job to print. Once the print has successfully completed, you may prepare and press it onto a substrate to see your final results. Remember to press your sublimation transfers with the required time, temperature, and pressure specifically for your substrate. Click here for a cheat sheet listing the heat press settings needed for common sublimation substrates.
Congratulations - you've successfully setup and printed your first job with your new Sawgrass SG printer! We can’t wait to see what you’ll be creating with your SG500 or SG1000. For any questions or issues about Sawgrass printers or Print Manager, please visit the Contact Us/Support Page here at heatpressnation.com. You can also call our MyExpert representatives at 800-215-0894.


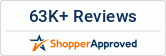
1 comment
So does this mean there shipping out ?