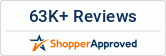Why Do I Need To Rasterize White Toner Transfers?
Rasterizing your image is an important part of creating most white toner transfers, but why exactly is it necessary? I’ll be answering this question and detailing what you can change in rasterizing images with a Crio 8432WDT printer system, and how it affects the final results when printed and applied onto an item.
Rasterization in white toner printing is the process of adding small holes to an image or graphic while maintaining its look, and ultimately improving it for white toner transfer prints. The main improvements from rasterized transfers are conserved toners, an incredibly soft hand when applied, alongside improved durability and washability. RIP is indeed an acronym for Raster Image Processing, and many white toner printer systems come standard with RIP software. What this software essentially achieves is to print images or graphics with optimized profiles for specific white toner print media, including transfers from Forever, Paropy, and Neenah.
In order to consistently provide the best results, rasterization is important for many 2-step white toner transfer papers like Forever Laser Dark. When it comes to conserving toners, imagine the possible excess from printing a half-black image as-is for a black T-shirt. Rasterization can effectively remove the black portions of the image, and can even make its transparent sections look more subtle with halftoning. Such effects result in a more efficient, less demanding use of the printer’s toners that stands as savvy in the long run.
With its generally halftone nature, rasterization also helps make your transfers feel as soft as the item you’re applying onto, in addition to making them less prone to cracking and quickly wearing out from washing overtime. As a heat transfer for clothing, using white toner transfer paper is the next best alternative to DTG thanks to the effects of rasterization. Now the question might be how exactly can an image be rasterized? Is it also possible to control how it's rasterized, and how will this look on an item? We’ll be covering all these questions by guiding you through how it's done with a Crio white toner printer system, specifically the 8432WDT.
If you haven’t had the chance to learn how to use your Crio printer yet, be sure to check out our 8432WDT tutorial video, which also goes into how to print a transfer for black T-shirts. But first, we’ll need to open the Digital Factory RIP software and import the image as usual, going to File, Import File, then finding it to add in the print queue. Of course, you’ll need to change its Print Mode according to your transfer paper. When using Forever Laser Dark for instance, you’ll have several modes to choose from under the Forever Dark name. You can choose one that’s most appropriate for your application, but for our demonstration on gray T-shirts, we’ll be using the standard Forever Dark mode.
If you are planning on applying a Forever Laser Dark transfer on a black shirt, remember to use the Forever Dark Black Shirts mode instead and knock out the black portions of your image before ripping. Before proceeding to rip your image however, right click on your image and hit Properties. On the left of the Properties window, expand the Color Layer section to choose Ink Removal. These properties will allow you to configure how your holes should be set for rasterization. For Forever papers, the general Frequency should be set to around twenty-seven to thirty, with the Angle at fifty-two-point-fifty.
You can even set the type of hole shape with the dropdown menu to the right. Though as Forever papers can only be printed with specific hole types, it's recommended to go with either Euclidean round, Inverted round, or Line. Lastly, the size of the holes can be adjusted with the slider directly below. The lower the number, the more holes will be present on your image, which also increases its transparency. On the other hand, maxing out the slider to 100-percent Ink will make the image more opaque, making all solid colors including whites have no holes. Additionally, you can enable holes on partially transparent portions of your image, also adjusted with another slider below.
The Hole Size should default at a-hundred-eighty, with the Transparency Hole Size at zero-point-seventy. With all these settings in, hit the OK button below, then process your image with RIP Only. Once it’s been ripped, go to your image and hit View Raw Data to preview its rasterization. If you find that your image appears too washed out after ripping, you can always readjust your holes, or alternatively boost your colors while maintaining the holes. Return to the Job Properties of your image, and go to the Processing Options in the Color Layer section. One of the last settings here will be the Color boost slider found under CMYK Color Adjustments. We’ll be adjusting it to six for demonstration, but keep in mind that the higher this number is, the more toner will be used off your printer.
Once you’ve set your Color boost, hit OK and rerip your image. If you’re satisfied with the results of your image’s rasterization, you may go ahead and print your image! As we’d like to compare round holes to line holes for this video, we’ll import our image again to make a second copy before printing, then configure its Print Mode and Properties accordingly. Using lines as a hole shape can particularly work as a way of matching the transfer to a fabric item’s weaving. With both copies of our image ripped and ready to go, we’ll select both and proceed to print them.
With both of our transfers printed, we’ll go ahead and speed through the process of applying them to a couple of gray T-shirts. Now let’s take a closer look at how each transfer applied. We’ve decided to equate the settings on both the round and line holed transfers, and both look great on shirts in their own fashion. The transfer with rounded holes manages to present the opaque and transparent portions of the image with decent contrast while blending in with the shirt. The line holed transfer may need its hole size slightly decreased to match closer to shirt’s weaving, though it arguably looks more vibrant as a result of how the image is retained, yet also broken up.
Before we close this video off, we should address a few important points. While rasterizing images is important for printing onto most 2-step white toner transfer papers, some certain materials, like TheMagicTouch CPM, won’t need to be rasterized to any degree. For these materials, you can go to the Job Properties of the image and disable the Ink Removal holes by unchecking the Enabled box in its section. To keep your own Print Modes for your materials, you can click the Create Print Mode button to save them under a new name.
Lastly you may be wondering, out of all the different options available under the Forever Dark name, what would be the best Print Mode to use for Forever Laser Dark? This will depend on the color of the item you’re applying it onto, alongside the complexity of your image. If you’re applying an image with transparent elements onto a gray T-shirt for instance, the Forever Dark mode will suffice. Though if you’re applying a solid colored image instead, you’ll want to use the Forever Dark with Holes mode. And if you’re applying any kind of image onto a black T-shirt, use the Forever Dark Black Shirts mode, then apply the KnockMeBlackOut plugin on your image to knock out the unneeded blacks from it.
By this point, it’ll be up to you on how exactly your images should be rasterized. But to learn more about white toner printers and transfer papers, be sure to visit us at HeatPressNation.com. For any questions, feel free to get in touch with one of our MyExpert representatives at support.heatpressnation.com .