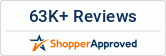How To Make Your First T-Shirt With A Crio White Toner Printer
Crio is making it easier than ever to get started with a white toner printer system. If you’re unfamiliar with white toner printers, they are an emerging development in digital printing paving the way for new forms of customization. These specialized LED printers can print the white portion of an image with white toner alongside the usual cyan, magenta, and yellow toners. With white toner transfer papers from Forever, TheMagicTouch, and Neenah, these printers can create full-color, self-weeded prints readily applicable to virtually any dark or light material.
But what does a Crio white toner printer like the 8432WDT bring to the table? With all their systems being powered by OKI technology, there’s no doubt in the 8432WDT’s abilities to provide top quality prints with little compromise, and any eleven-inch wide white toner transfer paper. Yet, as white toner printer systems are usually designed for more experienced users, Crio has been bundling items that help anyone to dive into their machines. Included with the 8432WDT in particular is the clear-cut, industry level Digital Factory RIP software, plus a remote support tablet with plentiful resources to guide you through making the most out of your printer.
By providing first-time users with as much support as possible, Crio is without a doubt making their advanced white toner printer systems as consumer-friendly as possible. If you’ve just received your Crio 8432WDT white toner printer, we definitely recommend viewing through their unboxing video on the support tablet to help get you all set to print transfers with your machine. Assuming you’ve got your Crio printer setup however, let’s get right into how to make your first white toner T-shirt transfer!
Of course, you’ll first need to find or create, then scale down your image according to the size of your shirt. You can always measure your shirt beforehand to determine how big you’d like your image to be at its center or any other desired area. However, the general size range for medium shirts is about eight to nine inches in width. If you’re using image editing software like Adobe Photoshop or GIMP, be sure to set the document with three-hundred DPI resolution to maintain high fidelity for your image. You’ll also want to set the dimensions of your document based on what preset is on the Digital Factory RIP software.
Once your image is all set, export the image as a PNG file with a transparent background. Now you may go to Digital Factory and import your image there. PNG files are an ideal image format for Digital Factory, though JPEG and PDF files, alongside SVG and EPS vector files can also be imported. To queue your image or graphic, be sure that you’re in either the Photo or Graphics queue depending on what you’re working with. Next, click File, then Import File to navigate to where you’ve exported it. Double click on your image to import it. But if you have multiple files to import, either hold the Control key and click which ones to import, or press the Control and A keys to select all files, then click the Open button.
Select the image on the print queue, and be sure to have it set to the Print Mode appropriate to your transfer paper. As we’ll be demonstrating our Crio printer with Forever Laser Dark paper to press on a black t-shirt, the Print Mode for this image will be set to Forever Dark Black Shirts. To confirm your Print Mode change, simply click Yes. By checking the “Remember this selection next time” checkbox beforehand, you’ll need to keep in mind that all properties set for an image will be reset for every Print Mode change. Also, whether you load your Forever Laser Dark sheets on the multi purpose or main tray, be sure that it’s facing matte side up.
We’ll need to configure a few more settings before printing the image. Right click on your image and click Properties, or select it and press the Alt and Enter keys as a shortcut. Expand the Color Layer section on the left and click Ink Removal, then set your Frequency to thirty, and the Angle to fifty-two-point-fifty. Hit OK to save these options, then right click on your image and go to Production Plugins to choose “KnockMeBlackOut…” From here, you’ll want to adjust the Underbase accordingly to about thirty to forty, then click OK. Finally, right click your image and hit RIP Only, or alternatively press the Alt and S keys with your image selected.
Once your image has been ripped, right click and View Raw Data, or press the Alt and V keys with the image selected. Click OK, and you’ll have a raw preview of how your image will be printed. Zoom into it and you’ll notice small dots and holes inside certain portions of the image. This is a normal image ripping function known as rasterization, based on the set Print Mode, and will give your finished garment a soft hand and increased washability. The colors and overall look do change in a way, but this is careful optimization meant to maintain the image as much as possible when printing it onto your transfer paper. Click the “View all colors as black” button on the right of the top toolbar, and this will reveal all opaque portions of the image that will be printed in full color.
The white holes were generated on your image to help give the printed transfer the soft hand, and also for it to better blend in with your shirt’s color. If you notice any inner white portions of your image being knocked out however, you’ll need to re-import your image and further boost your Underbase on the KnockMeBlackOut plugin to where your inner whites are visible, then rip it again. When your image looks too washed out from rasterization, you can always go back to its Properties to raise the Color boost up in its Processing Options. You can also change the type of rasterization to use on your image. But be sure to continue following us, as we’ll be releasing another video on what, why, and how rasterization is done for white toner transfers on Crio printers.
Assuming your image is all good to go, right click on it and hit Print, or press the Alt and P keys to do so. With your transfer printed, it’s now ready to be applied on a T-shirt! To show off the potential of white toner transfers, we’ll be applying our Forever Laser Dark print applied on a black T-shirt. As this is a 2-step transfer paper, we’ll first need to marry the printed image on our A-sheet with adhesive on our B-sheet. This process is rather tricky to master, but if you’d like to learn how to nail your A-B marriage, we recommend staying tuned with us for a detailed tutorial video out soon. But I’ll be still covering the basics here to get you settled.
Turn on your heat press and set it to 90-120 seconds, at 320 degrees Fahrenheit with medium to light pressure. For the image demonstrated here, we’ll be preheating the lower platen of our machine for about 100 seconds. Place the A-sheet ink-side-up, with the B-sheet on top of it. To make your peel easier, put a small piece of paper in the bottom corner. Cover the sheets with parchment paper then press. When the timer reaches zero, open your machine and remove the parchment paper carefully. Rub the transfer with a cloth for about 5 seconds. Then begin your peel, being very careful to not lift the transfer off the surface of your lower platen. A successful A-B marriage will leave the toner on your A-sheet covered in white adhesive. Let your married transfer cool down for a moment before moving onto application.
To apply your Forever Laser Dark transfer, you’ll need to change your time to thirty seconds, but keep your temperature and pressure as-is. Bring your shirt to the lower platen of your machine and pre-press it for two to three seconds. Afterwards, place and align your image where desired on your shirt and use heat tape on all four corners of your transfer to keep it in place. Once it’s been attached, cover your shirt with parchment paper, then press. When your time hits zero, open your machine and allow the transfer to completely cool down. After doing so, you may peel the tape and carrier sheet off and your shirt has now been applied with an awesome white toner transfer! To decrease the gloss appearance of an applied Forever Laser Dark transfer, simply repress it with parchment paper on top using the same press settings. But with your first item tackled, you’re now ready to try out other applications with your Crio white toner printer system.
If you’d like to share your first white toner transfer with us, alongside a growing community of customization enthusiasts, feel free to join our HeatPressNation Creators Facebook group at heat.press/FBgroup. To learn more about Crio white toner printers and transfer papers, please visit our website at HeatPressNation.com.