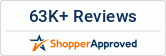*Please note: this blog and accompanying video contain some legacy products that have been since updated. Your installation and operating experience may be slightly different if using newer versions of these products.
The Sawgrass Virtuoso line of printers are by far the most popular desktop sublimation printing solution out there. Follow this guide to learn how to setup the printers with the essential Virtuoso Print Manager software. Whether you’re working with an SG400 or SG800 printer, this setup process will apply to either printer in the Virtuoso line. For this blog and accompanying video, we will be using a Windows computer for installing the software. The setup and installation process on Mac OS may vary slightly.
To begin, insert the ink cartridges as labeled by the Virtuoso printer. For the SG400, Black, Magenta, Cyan, and Yellow will be the order to insert each cartridge. You may then load sublimation paper, face down with the logo side up, inside the printer’s tray. Afterwards, plug the power and USB cords into their proper ports, then hold the power button on the printer until it lights up. With the printer on for the first time, Windows will detect it and install temporary drivers. If no issues occur, you may go ahead and register for a Sawgrass Portal account at sawgrassink.com. Click Login on the right top corner of the page, then click Register Here next to First Time User to fill out the registration form. Afterwards you will automatically be logged in, go to the Support menu on the top of the page, click on the model of the Virtuoso printer and you will be taken to its Product Support Wizard. For the following dropdown menus, choose the ink you have installed to the printer, choose your printer model once again, select your computer’s operating system, then choose Virtuoso Print Manager as the Color Correction Type and press Go. On the printer’s VPM support page, click on the Color Management Download link and select the download for your operating system. After the installer is finished downloading, open it and follow its instructions. You will first need to agree to its license, then click Install to install VPM.
When the installation is complete, you may either reboot the computer now or later to go straight into Virtuoso Print Manager. Agree to the End-User License Agreement and after VPM loads, the Sign in window will appear. Simply sign in with your Sawgrass Portal account and the software should now be activated. Next, in the Set up New Printer window, choose your Virtuoso printer model in the driver drop-down menu and click the Install button below. With the driver setup window launched, accept the license agreement, and in the Method to Install Printer Driver section, select Add a new printer, and next in the Select Method to Add Printer section, choose Connect USB cable. The installer will first ask you to disconnect and power off the printer. Click Next once this has been done and the drivers will begin installing on your computer, then the installer will attempt to auto-detect the Virtuoso printer’s USB connection. Go ahead and connect the printer’s USB cable back to your computer and switch the power on. The installer may take a moment to detect your printer.
After the Virtuoso printer has been detected, you will be asked if you’d like to use it as the default printer. Click Yes or No depending on what you prefer, and a window with Status Monitor options will appear. You may change these options or click Next to continue the installation. In finalizing the install, you will have the option to set initial settings for the printer now or later. Afterwards, the printer driver setup will confirm as complete; you may press the Finish button to close the setup window. From here, we can begin creating our first print job for the Virtuoso printer. Through VPM itself, you can print from PNG and JPEG images alongside native formats as SG, SGZ, and SGY. But with Virtuoso Print Manager having installed itself as a printer, you can print from any software that supports printing, as long as you select it as the printer and set the software’s print scaling to 100% or Actual size. If you are printing through this method and VPM does not launch, look for a folder named Virtuoso Hot Folder on your desktop and the print job will have created an SGY file. Open it and VPM should then launch with a Settings window.
In the Material tab, you can choose which substrate you intend to sublimate the print onto, the type of sublimation paper loaded on the printer, and speed options for either faster or photo-quality print jobs. The Layout tab includes options to use the page layout as provided by the image or software, or from VPM’s own layout settings. The Jobs tab will list all the print jobs tied to the document alongside options for a job’s number of copies and width and height. The Color tab includes color correction presets made for graphics and photos in mind, alongside color adjustment bars for further tuning. Lastly, the Other tab lists minor options, including one to leave annotated information on the print. After setting up the print job to your preferences, check if VPM has detected your installed Sawgrass printer and the proper ink, then you may press the Print button. If the print has successfully completed, you may prepare and press it onto a substrate to see your final results. Remember to press your sublimation transfers with the required time, temperature, and pressure specifically for your substrate. Check out our cheat sheet listing the pressing settings needed for common sublimation substrates.
Your Sawgrass Virtuoso printer should now be ready to print, though if you have any more questions or issues about Sawgrass printers and/or software, please call us at 800-215-0894, or contact us online.