Have you recently purchased a Vinyl Systems cutter and are looking for some help getting started? Fortunately, the setup process for all Vinyl Systems cutters of the Specialist, Edge, and Evo lines are nearly identical, with only a few extra or differing steps for each machine. We must first note that Vinyl Systems cutters and SignMaster can only operate on a Windows computer, with no Mac support available at this time.
Before doing anything to the cutter itself, we will need to install the SignMaster software, provided with every Vinyl Systems cutter as a digital download with activation code. Once you’ve downloaded the SignMaster installer on your computer, extract the folder inside its ZIP file, and open the installer to proceed through the setup, using your activation code when needed. Some preferences will be to your choice, such as what measurement units to display in SignMaster, the Install COM Port Driver checkbox optional for Edge/Evo cutters (make sure it is ticked when installing SignMaster for any Specialist cutter), and most importantly the cutter model to select for driver installation. After SignMaster’s installer is complete, plug in the cutter’s power and USB cords to their proper outlets, then switch on its power. If you are installing SignMaster for a Specialist cutter, a window will pop up after SignMaster finishes installing, which is titled DriverSetup. Simply click the Install button on this window to install the Specialist drivers, and a pop up message will appear noting that installation is complete. You may close this window afterwards.
Open SignMaster and load a sample document. Click the blade icon on the top toolbar then click Send to Cutter. Make sure your Vinyl Systems cutter is selected in the Select Model section and click its Properties button. In checking if SignMaster does recognize your cutter, go to the Connection tab and change the Port Type to Direct USB Port, then set USB Port to your cutter, which may appear with a complex name, though with only one device selectable, this will in fact be the cutter. For Specialist cutters, set the Port Type to Direct COM Port with the Port Name set to USB-SERIAL. With the machine now prepared in SignMaster, click Done and close the Send to be Cut window. Before we proceed with test cutting, unload the cutter’s blade and adjust it by twisting, up to where it is as tall as a paper’s thickness. Use the blade holder’s golden ring to lock the adjustment, then load it back into your cutter. With the left and right arrow buttons, we will adjust the force to 90 grams, and with the up and down arrows, the speed to 400 millimeters per second. Now load a sheet of vinyl through the back, first by lifting two pinch rollers up then pulling just enough vinyl inwards. Move the pinch rollers below the cutter’s black and white half-box marks when aligning them to the left and right edges of your vinyl, using the cutter’s ruler in keeping it straight. Bring the rollers back down, then press the Offline or Pause button on your cutter. From here you will use the arrow buttons to align the blade to the vinyl’s right bottom corner as far as possible. Once the blade is in position, you may press the Origin button to give the cutter a start point.
Now let's make a new document in SignMaster and create a simple design to test with. With the graphic ready, click on the blade icon then Send to Cutter. Go to the Cutter Control tab and change the Blade Offset number to 0.45. Going back to the General tab, you can check useful options such as Mirror and Auto Weed-Box, which SignMaster will apply to and remember for current and future cuts. When you are ready, click the Cut Now button then click Yes to proceed cutting. Once your cutter is done, unload the vinyl by pressing the Offline or Pause button and hold the down arrow until it is completely out. You may weed your test cut to get a better idea of your cutter’s results, but by this point it should be ready for use!
If you have any more questions about your Vinyl Systems machine or software, please call us at 800-215-0894, or contact us online.


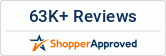
2 comments
We ordered a bundle pack on our cutter and heating press. We are absolutely so happy with it. We didn’t even need the instructions as it was easy an basic computer knowledge to set it. It came with a disk our computer ,however did not have disk compatibly, but I easily found the software online in signmasters.com I entered the PSN number inside my disk case an it was downloaded. This machine is amazing and set up was super easy. Basic Knowledge Needed!
this machine is not being recognized. the very little information that give about how to set up does not help when that happens. had to call to get it to get connected they did it but did not explain how to fix it if it should happen again the guy helping wasnt very nice he had a bit of an attitude. so now i am sitting with a stupid machine that will not hook up to my computer and dont want to deal with another tech support person with an attitude who acts like it too much to try to help you. so i dont know about purchasing their plotter you will probably end up very frustrated.