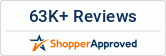In today's blog, I'll be walking you through the unboxing of the brand-new Silhouette Cameo 4! We also have a video version of this unboxing that also includes a tutorial on performing your first cut.
When you first open up your Cameo 4, you’ll see a URL printed on a pamphlet and also right on the box: silhouetteamerica.com/setup. This is where you’ll find a step-by-step guide for registering and setting up your cutter, installing the Silhouette Studio software, claiming your free 1-month subscription to Silhouette Design Store, and getting access to your 100 FREE library shapes.
If you've used the Silhouette Cameo 3 before, setting up and using the Cameo 4 is very similar. All you'll need to do is update to the latest version of Silhouette Studio Version (Which is 4.3 at the time of this writing).
One of the first things you’ll take out of the box are several accessories and essentials. This includes the new & improved AutoBlade, Cameo 3 tool adapters, USB cable, and power supply. Next up is a standard 12” x 12” cutting mat and a pamphlet with info on Silhouette’s product setup page. And of course, we’ve got the amazing Silhouette Cameo 4!
After you get your Cameo 4 out of the box and remove the foam and plastic, you’ll see that there are strips of tape all over the machine. These are to keep certain parts safe and in place during shipping. Be sure to closely inspect your Cameo and remove all of this protective tape and any other packaging materials that may have been included.
Now that we’ve gotten everything out of the box, we’re almost ready to get cutting. Install the latest version of Silhouette Studio on your computer. Once that’s done, go ahead and connect your Cameo 4 to your power outlet and computer, then turn it on. Finally, load the AutoBlade onto the Tool 1 carriage.
To use the cutting mat, remove the protective film, place your media onto the sticky surface of the cutting mat. To load the mat into your Cameo 4, place it up against the rollers with the left side of the mat aligned with the blue line. Holding it in place against the rollers, press the up arrow on the backlit control panel.
To use your media without a cutting mat, load it just as you would the cutting mat. Place the media against the rollers with the left side aligned to the blue line, then press the up arrow on the backlit control panel. Be sure to select the proper option in Silhouette Studio (cutting mat/no cutting mat).
Congratulations - you are now ready to cut with your brand new Silhouette Cameo 4!
For tutorials on using your Silhouette Cameo, Silhouette Studio, Heat Press, HTV, and more, please subscribe to our YouTube channel.
And of course, please feel free to call us at (800)215-0894 or email support@heatpressnation.com with any questions you might have.