How To Turn A Drawing Into A T-Shirt Transfer
Have you ever wanted to bring your kid’s drawings onto a shirt, or maybe you’ve wanted to create transfers from a hand-drawn design? You might think deep skills in graphic design are needed to accomplish this. Fortunately, this can be done within your vinyl cutter’s software!
While it may be ideal to vectorize hand-drawn illustrations through graphic design software first, most vinyl cutters and their included software are fully capable of performing the same task with their tracing tools. While these tools are designed for print and cut jobs, cutting software generally treats traced outlines simply as shapes to cut. If you’re looking to make an HTV transfer out of your drawing, the tracing tools on your cutting software are going to be an easy, simple way to get this done.
Silhouette Studio is a fantastic design program for creating and editing vector graphics. Anyone with a Silhouette cutter has access to an essential tool that can create, modify, and cut shapes and fonts to their liking. And since every Cameo cutter can perform print and cut jobs, you can also import and trace images into outlines to cut. All of this can be done in the free Basic Edition of Silhouette Studio, but by upgrading to the Business Edition, you can organize your shapes into layers, cut larger designs into separate cut jobs, and even export any design you’ve created in Silhouette Studio as an SVG or PDF file for other purposes.
Since we’ll be sourcing from a physical medium, you’ll first want to scan the drawing to an image file for your computer. You can either use a dedicated scanner, or use a scanning app on your phone or tablet to do so. In a previous video, I’ve covered how to trace and cut image files for heat transfer vinyl on Silhouette Studio. High contrast images are still recommended for this process, so you’ll want to make sure the drawing has dark outlines, which pens or markers can easily provide.
But once you’ve scanned the drawing into an image file, go to Silhouette Studio and simply import it. Go to the Trace panel and click Select Trace Area to draw a box around your drawing. Adjust the Threshold and Scale to refine the trace, then click Trace or Trace Outer Edge based on your preference. To check how your image traced, you can go to the Fill panel to add a color to your outlines. In our case, our drawing traced accurately and looks close to the original source!
If you’re satisfied with how your drawing is traced, you can copy the traced outlines to a new project file. But to make any changes or remove unneeded details, right click on the outlines and select “Release Compound Path.” You can select and delete the extra details, as well as edit the points of an outline by double clicking it, then moving and changing them accordingly. You’re also free to make any visual changes to your traced outlines, like changing the color of an individual shape, or altering the points for a unique look. With your traced drawing ready, draw another box around it for weeding, group everything together, then it’s ready to be used as a heat transfer!
You’ll be left with two ways to turn your drawing into a heat transfer: either cut it with single or multiple colors of heat transfer vinyl, or print and cut it with heat transfer paper or sublimation vinyl. By bringing your drawing to a print and cut material, you’ll be able to keep the original look without having to use the Fill color tool. But since our drawing is simple enough, we’ll be cutting it with black Siser EasyWeed Matte HTV with a Silhouette Cameo 4. Go to the Send tab and configure your cut settings for your material. For Siser EasyWeed, use the “Heat Transfer, Smooth” material, with the blade number set to 2, speed to 8, and force to 4. When you’re ready, click Send then Send Mirrored to cut your drawing.
When your cutter is finished, unload it to trim and weed the vinyl to unveil your traced drawing. And just like that, your drawing has now been made into a heat transfer! Next is to apply onto an item with your heat press. Just use the desired settings for your material, press it, and it’s now a part of your item! By saving your project file on Silhouette Studio, you’ll be ready to cut it again in the future. You can also export it into a more universal SVG or PDF file with the Silhouette Studio Business Edition upgrade.
To learn more about the Silhouette Cameo and other vinyl cutters, please visit our website at HeatPressNation.com. If you have any questions, feel free to get in touch with a MyExpert representative at support.heatpressnation.com.


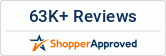
2 comments
I already have my Ceo heat press
And my cutter machine I want to start
My own T- Shirt Business
Can I order transfer paper from you
For white T shirts and color
Also do you send letters or anything
For you to design your T-shirts