Not sure how to contour cut your printed transfers with a Vinyl Systems Edge or Evo cutter? Today we will guide you through the process of contour cutting in SignMaster Pro, which is included with all sizes of the Edge and Evo vinyl cutters. While SignMaster is compatible with all Vinyl Systems cutters of the Specialist, Edge, and Evo lines, contour cutting is only available in SignMaster Pro for more advanced cutters as the Edge and Evo. Though if you do have both SignMaster Pro and a supported cutter on hand, let’s dive into contour cutting!
Once SignMaster Pro has launched, the document page size should default to the U.S. letter size of 8.5" by 11". If not, go to the pages drop down list next to the gear and wrench icon and choose Letter in the Popular Page Sizes category. Now, import the image or graphic file you would like to print and cut by dragging it into SignMaster, or by clicking on the File menu, Import, then File to select your graphic. When the graphic has loaded, click on the top left corner within the page borders, then resize and move it to fit within the borders. Keep in mind that contour cutting will work best with high quality graphics that are either transparent or on a white background. With your graphic selected, go to the apple icon on the top toolbar and choose the Contour Cut Wizard. Several settings have been separated in the Output Options tab to make them more distinguishable from one another. Firstly, we will need the Cutting Device set to the available cutter with Automatic ARMS enabled. Click on the Spooler button next to the cutter drop down list, and on the Vinyl Spooler window, go to the Cut Options tab and change the Media Width to 12 inches and the Blade Offset to 0.45, clicking the Done button afterwards. On the cutter itself, make sure its Force is set to 80 grams, and the Speed to 400 millimeters per second.
Returning to SignMaster, set the Printing Device to Print Direct and select your printer in the drop down list to the right. Lastly in the Source Options section, make sure Selected Objects and Include Full Bounds is checked, then click on the Build Contours button. If your graphic is not a vector, SignMaster can still create the contours based on its white or transparent fillings. Click Yes to open the Image Contour Tracer, which will allow you to fine tune the tracing and contouring of your image prior to applying it. You can review SignMaster’s auto-trace by clicking on the Opacity bar once, and then adjust the amount of tolerance to the blank fillings of your graphic. When settled, click Trace, and after SignMaster traces the image, you can further adjust the contour’s smoothing and size, retrace the image, or click Apply then Accept if satisfied. With the contour lines now ready for your graphic, you may now print it. We will be printing our graphic onto plain paper as a test. While dark heat transfer paper will print in the same way as plain paper, remember that for light transfer paper, you must mirror your graphic beforehand.
After the contour marked graphic finishes printing, you may place it on top of a carrier sheet or cutting mat. When using a carrier sheet, leaving a decent amount of space for the paper will help prevent the cutter from releasing it when scanning for marks. Click on the Cut button, and a window will appear detailing how to load your print onto the cutter and where to position the blade, including a picture of how the blade is generally positioned for contoured prints. Load the print close to the center or right wall of your cutter in the same orientation as shown on SignMaster, then press the cutter’s Offline or Pause button. The blade will specifically be placed in the print’s right bottom corner mark, but enough to where the blade holder closely touches the mark’s corners. Once in position, press your cutter’s Origin button, then click Next on SignMaster. If the cutter has successfully scanned the contour marks, click on Marks Detected OK, though if the cutter failed to scan them, press the Reset button on your cutter and click on the Failed to Detect button in SignMaster to try repositioning the blade or print. With the contour marks being detected otherwise, go ahead and click Yes to proceed cutting. After the cutter has finished, you may unload the print and weed out the contoured spaces of your graphic to see the results.
We hope that you now know how to contour cut with SignMaster Pro, though if you have any more questions or issues about SignMaster Pro or Vinyl Systems machines, please call us at 800-215-0894, or contact us online.


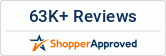
1 comment
Please can I have a video on how to contour cut using artcut 2009