This blog and video will show you how to print a sublimation transfer with Sawgrass CreativeStudio. You will also get a glimpse of the myriad of creative possibilities available with this feature-packed, cloud-based, design software.
Before We Begin...
While sublimation printers typically don’t come with any sort of design software, every Sawgrass printer includes free access to CreativeStudio. This means that anyone getting started can creating professional-quality graphics as soon as possible. While the Sawgrass Print Manager will need to be installed on your computer, CreativeStudio is cloud-based design software used through your favorite web browser. This saves space on your computer, while still providing access to an enormous library of images, designs, fonts, and other royalty-free, fully-licensed graphic elements. You'll also have the ability to upload and keep your own images and designs on CreativeStudio.
CreativeStudio Info
We should note as of May 2020 on SawgrassInk.com, there are two versions of CreativeStudio, as well as a Premium membership. CreativeStudio will take you to the older legacy version of the software. CreativeStudio New loads the latest version, with new features like a refreshed user interface, font customization, and more. The legacy version of CreativeStudio will be phased out sometime in 2020.
Available in both monthly and annual plans, the CreativeStudio Premium membership unlocks extra features, such as uploading your own fonts, increased and unlimited access to thousands of designs, graphics, and photos, linking to online wholesalers and social media, and much more!
CreativeStudio Requirements
There is so much you can do with CreativeStudio. We’re going to start with the basics of how sublimation transfers are created and printed through CreativeStudio. First, you will need a computer with internet access and the latest version of Sawgrass Print Manager installed. And of course, you’ll need a supported Sawgrass printer like the SG500 or SG1000 connected to that computer and powered on. With these requirements checked off, you can go to CreativeStudio by clicking on this link or visiting SawgrassInk.com, and clicking on "CreativeStudio New" at the top of the page. You may be prompted to sign into your Sawgrass Portal account.
Getting Started with CreativeStudio
Right away you’ll be greeted to CreativeStudio’s Home page where you can click the Start Creating button to begin on an empty slate. You can also choose from a carousel of a few of the most popular sublimation blanks. Any recently saved projects, or Creations, will be shown below so you can quickly load them the next time you’re in CreativeStudio.
For this demonstration, we're going to scroll the carousel to the right and choose “Mug Ceramic White 11oz.” This will load a template based on a standard 11oz sublimation mug. If you’re not familiar with CreativeStudio’s interface, you can click the ? button on the right bottom corner. This will open a quick video from Sawgrass that covers the layout and basics of CreativeStudio.
Making a Creation with CreativeStudio
Once you’re familiar with CreativeStudio’s interface, let's create a simple test design. Open the Elements menu to the left, click Background, and you can choose from several background images to add to the print area. This large variety applies to each category of elements. You can use Background 18 to follow along with this demonstration, which you can also search for by typing “18” on the search bar above. To fill the whole print area, hold down any of the square corners on the image and stretch it out until it covers past the orange guidelines.
Go back to the Elements menu and scroll down to select Shapes. Add a rectangle by simply searching “rectangle” and clicking on the shape. Scale the rectangle down to fit it inside the print area, and to the right, change it to a brighter color by using the Fill Color tool. From here, a color picker will pop up where you can set the color of the selected object.
Close the color picker once you’ve found the right color, go to the Text menu to the left, then click on the CreativeStudio folder. Likewise with Elements, you will have access to a vast amount of fonts to add to your design. Feel free to try out any font you’d like to add, but you can search “Averia Sans” and click Averia Sans Libre. To the right, you can change the placeholder text with whatever you’d like to input. As an example, type “This is Sawgrass CreativeStudio!” and then make the text bigger.
At this point, our design should look nice on a mug. But perhaps it needs one more touch... Going back to the Elements menu, scroll down and click Fade, and click on a fade that matches the color of your design. You can use Fade 151 if you're following along with our example design. With that finishing touch, this design is ready to be printed! Click the Print button on the right top corner to open the Print Settings menu.
Printing with CreativeStudio
The layout of CreativeStudio’s Print Settings is similar to that of Sawgrass Print Manager. In the General section, select the Sawgrass printer you’re using, and set the Page Size to the size of your sublimation paper. If you're using 8.5" x 11" TexPrint-R paper for example, set the Page Size to US Letter. In the Materials section, set the Product to Ceramic Mug, and the Paper to TexPrint-R. Finally in the Color & Quality section, set the Color Mode to Vivid (which gives our print a little more contrast & saturation), then click the Print button.
As soon as you hit Print, the Sawgrass Print Manager will take a moment to queue your CreativeStudio design. By leaving the Auto Print option enabled on the Print Settings, SPM will automatically print your design through your Sawgrass printer. After it’s been printed, your design is ready to be trimmed and applied!
A neat part of CreativeStudio is that you’re not limited to using it on your main computer. If you intend on making creations away from the desk, it’s possible to do so with a laptop or perhaps even a tablet. As long as your main computer and Sawgrass printer are powered on and connected, leave Sawgrass Print Manager open, and you’ll be able to create and print remotely with your Sawgrass printer thanks to CreativeStudio.
Since Sawgrass CreativeStudio is cloud-based software, you can expect it to always be up to date with blank templates, elements, and so much more! If you’d like to learn more about CreativeStudio and its Premium membership, visit SawgrassInk.com. For any details or questions about Sawgrass printers and hardware, please visit the Contact Us/Support Page here at HeatPressNation.com. You can also call our MyExpert™ representatives at 800-215-0894.


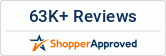
2 comments
when printing I want my image to cover whole page, but it cuts it off about 3 inches on side. Thank you,
Tracy
Once you have installed the software to your computer, are you able to use it then w/out internet access? I am looking for a software to use for sublimation (even if it’s not with a sawgrass printer) that I can use offline as well, as some of the venue’s I will be going to has no internet or wifi connection. Also does this software only work with the sawgrass printer? or can any printer for sublimation be used with the software?